코로나19 확산으로, 온라인 수업과 비대면 강의의 증가로 화상회의 프로그램 사용이 급증하고 있습니다. 특히, ZOOM은 코로나 이후 비대면 업무 증가로 이용량이 폭발적으로 증가했습니다.
먼저 구글 검색창에 ‘줌 다운로드’를 검색해 줍니다. 다만 줌 낚시링크가 많으니 아래의 링크를 통해 접속하는 것을 추천드립니다.
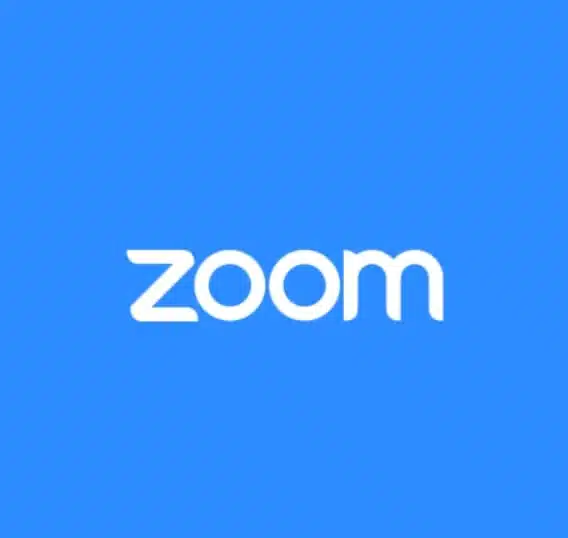
위의 링크에 접속하신 뒤, 다운로드를 진행해주시면 됩니다.
만약 자신이 카메라가 없어 스마트폰으로 줌(ZOOM)을 이용하고 싶다면, 플레이스토어나 앱스토어에서 줌을 검색하여 다운로드 해주시면 됩니다.
안드로이드 줌(ZOOM)앱 다운로드
아이폰 줌(ZOOM) 앱 다운로드
ZOOM 줌 사용법
줌 다운로드를 완료하면 자동으로 프로그램이 실행되며 바탕화면에 아이콘이 생성됩니다.

오른쪽 아래의 ‘가입’을 눌러주시고 회원가입을 진행해주시면 됩니다.
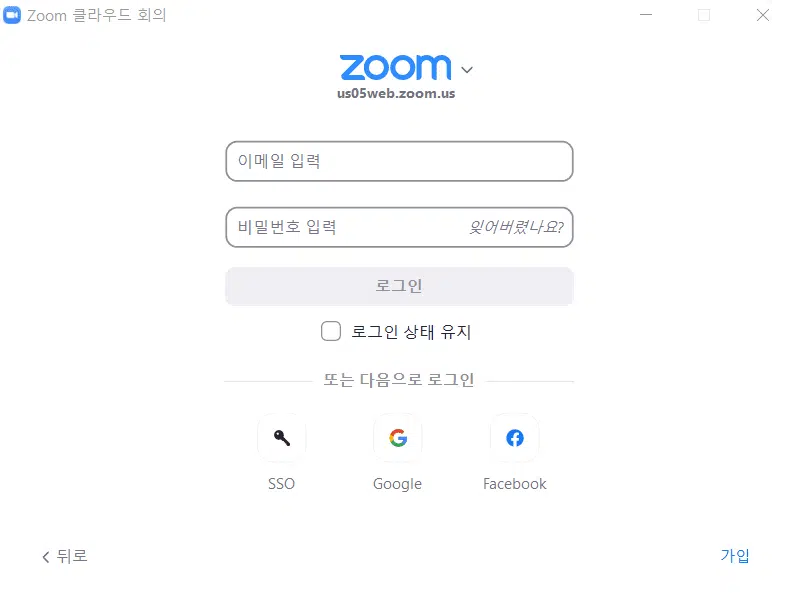
로그인하면 위와 같은 화면이 나오는데, ‘새 회의’를 클릭하면 자신이 회의의 주최자가 되며, ‘참가’버튼을 누르면 다른 사람이 주최한 회의에 참가할 수 있습니다.
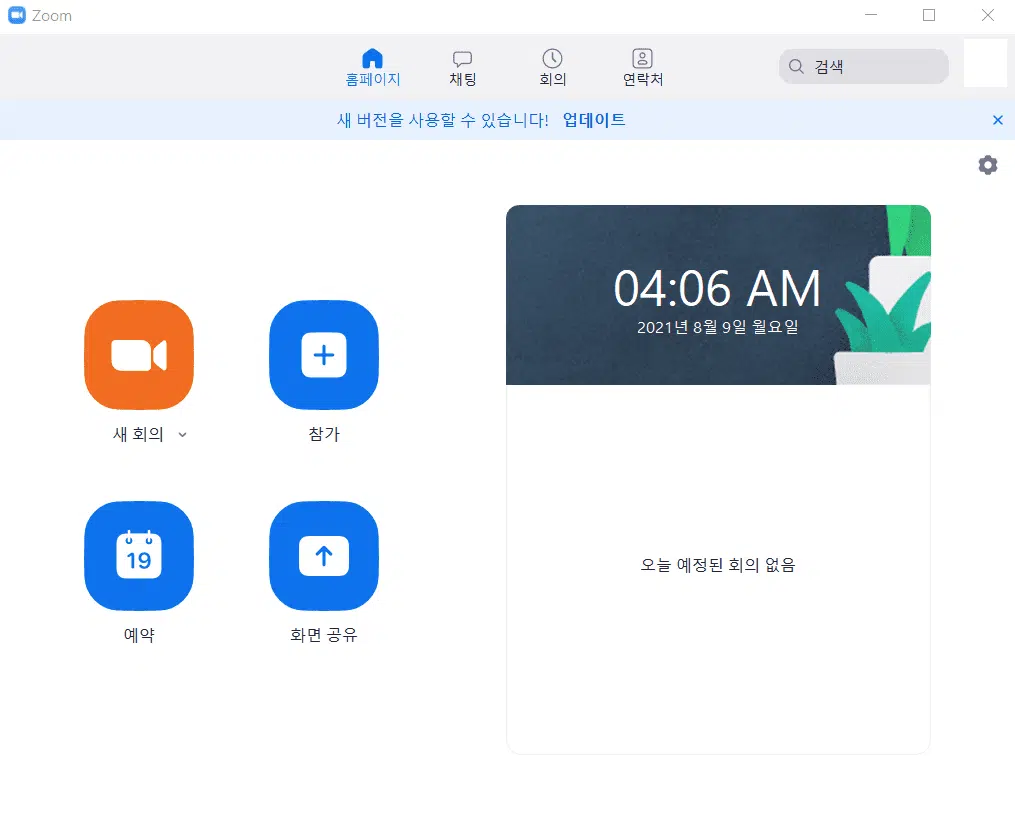
참가할 때는 참여코드가 필요하며 경우에 따라 암호가 필요할 수 있습니다. 이는 회의 주최자에게 요구하시면 됩니다. 아래에 있는 ‘내 비디오 끄기’를 체크하신 뒤 참가를 누르면, 자신의 얼굴을 노출시키지 않고 회의에 참여하실 수 있습니다.

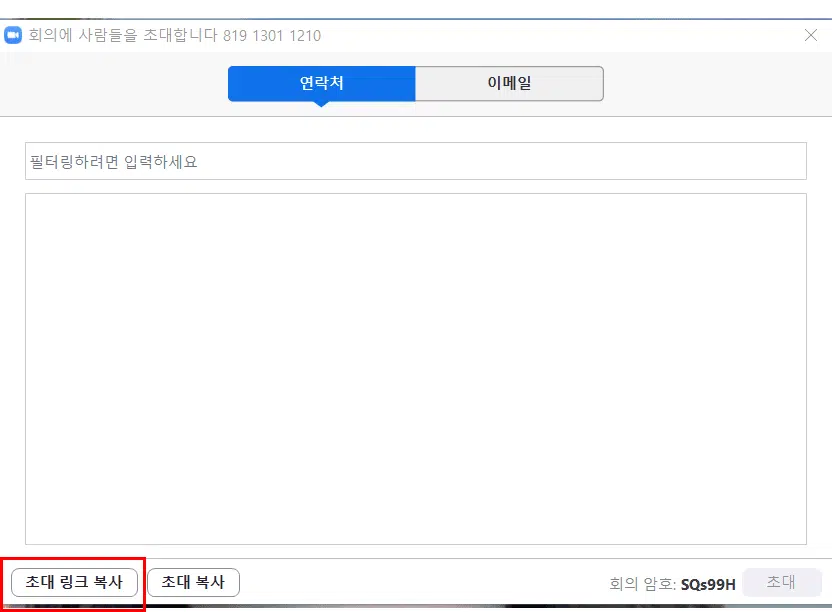
만약 자신이 접속한 회의에 친구를 초대하고 싶다면 왼쪽 아래의 ‘참가자’ 버튼 옆 솟아오른 모양을 누른 뒤 초대를 누르면 됩니다. 연락처, 이메일, 초대 링크 세 가지 방법을 이용해 상대방이 초대가 가능하며 초대링크를 받은 상대방은 회원가입 없이도 앱만 설치하면 줌 이용이 가능합니다.
ZOOM(줌) 배경 변경, 화면 공유
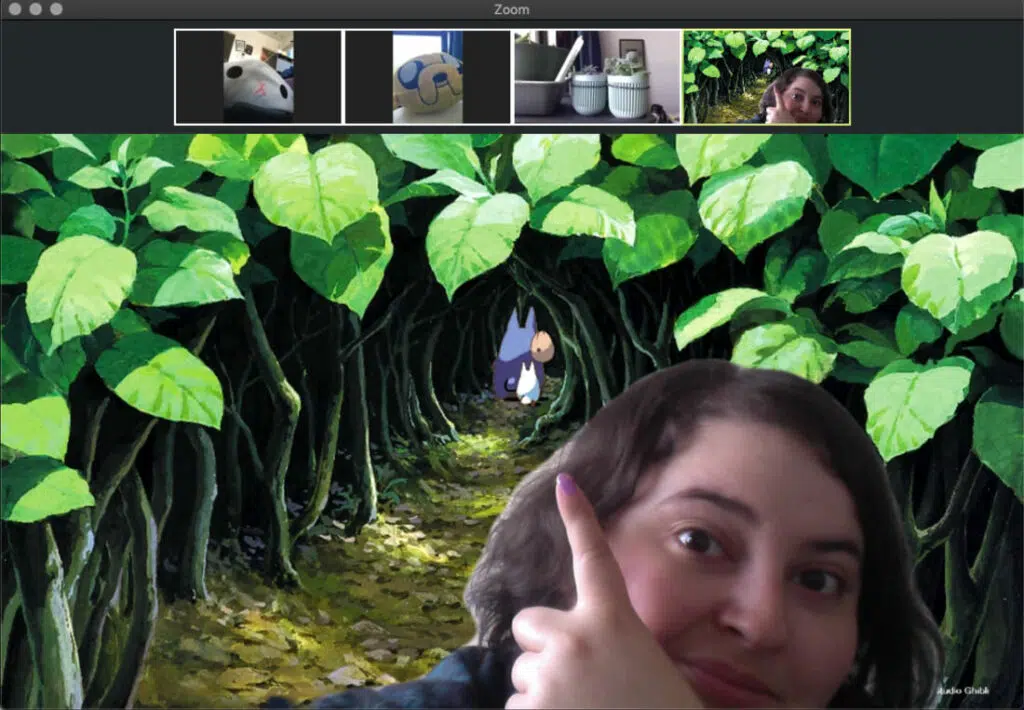
뒷배경이 지저분하다면, 줌 배경화면 설정 변경도 가능합니다. ‘설정’ – ‘배경 및 필터’에서 가상 화면을 변경할 수 있습니다. 배경은 본인이 찍은 사진 또는 다운로드한 이미지를 적용할 수 있습니다.
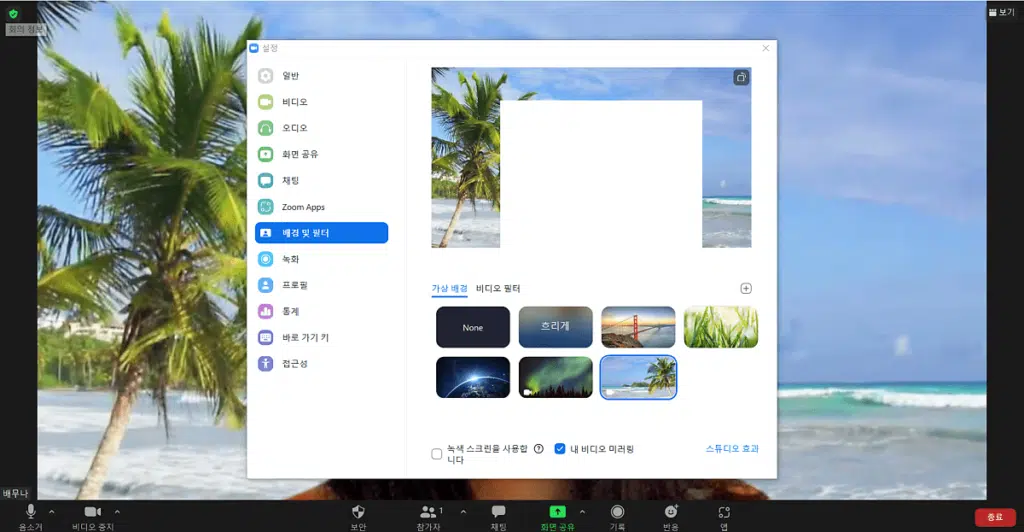
참가자에서 자신의 프로필을 선택해, 이름 바꾸기를 클릭하면 이름 변경도 가능합니다.
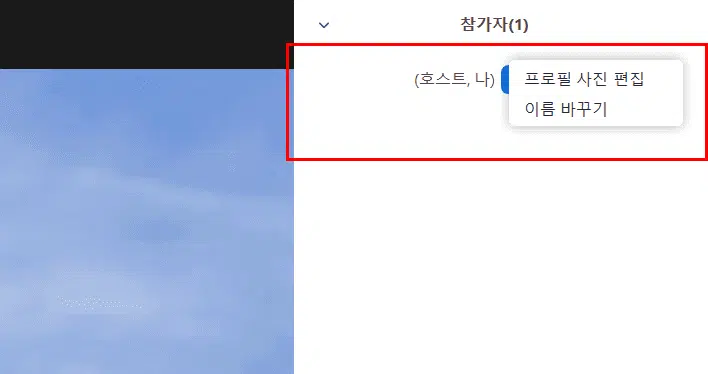
하단에 화면공유를 통해, 상대방에게 내 화면을 보여줄 수 있습니다. 공유하려는 창이나 앱을 선택한 후 회의 진행이 가능합니다. 화면공유를 통해 어려운 설명을 시각화해서 전달할 수 있습니다. 포토샵, 한글, 엑셀, ppt 등 다양한 프로그램을 화면공유하여 편리합니다.
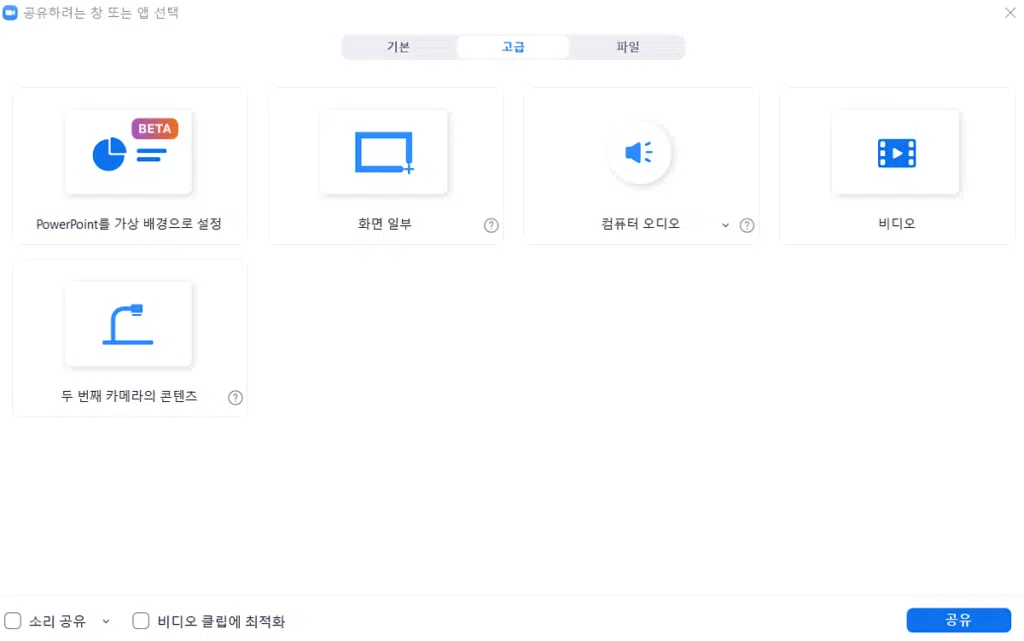
또한 회의 중 하단에 기록을 클릭해, 화상회의를 녹화해서 기록할 수 있습니다. 화면 녹화를 해 동영상 및 음질에 이상이 없는 확인할 수 있습니다. 중요한 회의나 기록하고 싶은 내용이 있으면 동영상으로 녹화를 해, 다시 재생할 수 있습니다.

화면 하단의 기록을 누르면 ‘기록 일시 중지/중지’로 변경되고, 녹화가 진행됩니다.
녹화 저장 위치는 설정에서 변경 가능하며, 설정 – 녹화 – 로컬 기록 – 내 기록 저장 위치에서 변경 가능합니다. 이외에도 비디오, 오디오 등 이 올바르게 작동되고 있는지 확인할 수 있습니다.
[3줄 요약]
1. 코로나19로 비대면 온라인회의가 보편화 되고 있음.
2. 화상회의를 만들거나, 초대링크 접속을 통해 줌 이용이 가능함.
3. 가상배경화면, 녹화 등 다양한 기능이 있음.