컴퓨터를 이용하다보면 나도 모르게 PC에서 D드라이브가 사라지는 경우가 있습니다. 이러한 경우 사람들이 많이 당황하시는데요, 해결법을 찾다가 더 큰 문제로 빠지기도 합니다.
오늘은 이러한 현상을 가장 간단하게 부작용 없이 해결해보고자합니다.
아래에서 D드라이브 사라짐 현상을 해결해보도록 하겠습니다.
D드라이브 사라짐 원인
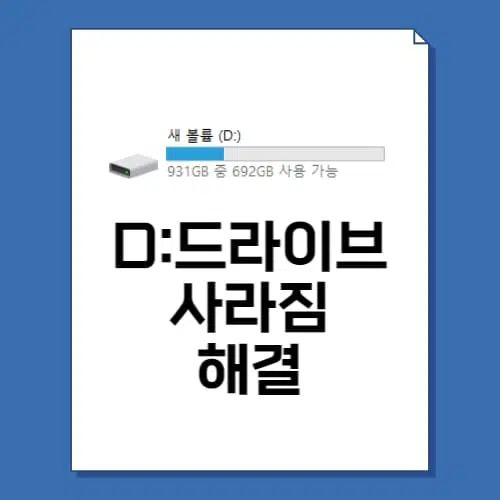
D드라이브가 사라지는 원인은 크게 두가지가 있습니다.
첫번째로는 물리적인 충격으로 인한 D드라이브가 훼손된 경우입니다. 이 경우에는 데이터 복구가 힘드며 귀중한 자료가 있는 경우에는 데이터 복구 센터에 방문해 복구가 가능합니다. 그러나 보통 데이터 비용이 하드값보다 비쌉니다.
두번째로는 소프트웨어적인 부분의 결함으로 인해 D드라이브가 사라진 경우입니다. D드라이브는 갑자기 사라지거나 포멧 등으로 인해 사라질 수도 있습니다. 이 경우에는 D드라이브를 다시 살릴 수 있는 여지가 있으며 오늘은 아래 해결 방법을 통해서 D드라이브 복구를 진행해보겠습니다.
D드라이브 사라짐 해결법
지금부터 D드라이브에 파티션을 할당해 D드라이브가 나타나게 하는 해결 방법을 알아 볼 것입니다. 생각보다 간단합니다.
소요시간 : 10분
1. 실행창 열기
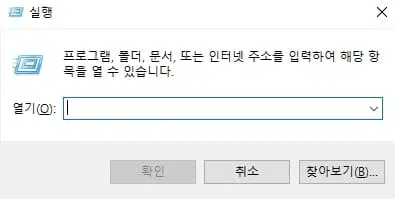
윈도우 + R키를 눌러 실행창을 엽니다.
2. 명령어 입력
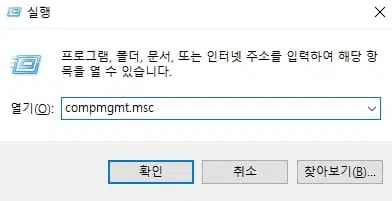
compmgmt.msc를 입력한 뒤 확인을 눌러줍니다.
3. 디스크관리 클릭

아래와 같은 화면이 뜨면 디스크 관리를 더블클릭해줍니다.
4. 경로변경
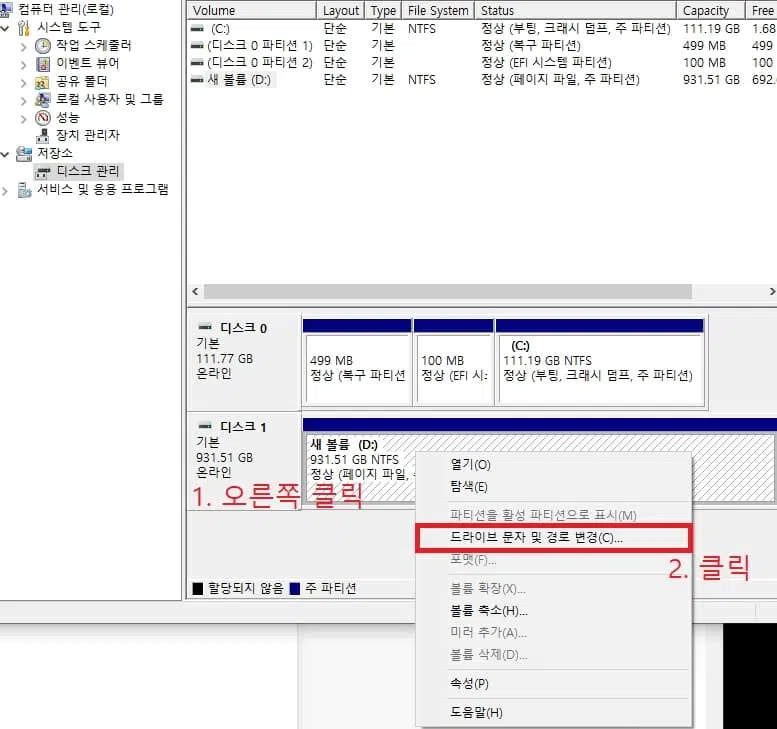
아래의 D드라이브에서 오른쪽 마우스를 누른 뒤 ‘드라이브 문자 및 경로 변경’을 눌러줍니다.
만약 위와같이 드라이브 문자 및 경로 변경이 비활성화 되어있다면 그 위의 파티션을 활성 파티션으로 표시해주시길 바랍니다. 이후 드라이브 문자 및 경로 변경을 클릭하시면 됩니다.
5. 추가 버튼 클릭
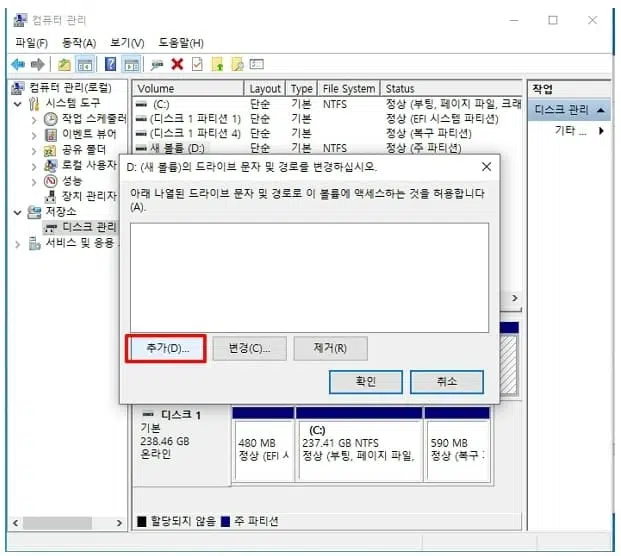
경로변경 창이 열리면 추가 버튼을 클릭합니다.
6. 드라이브 문자 할당
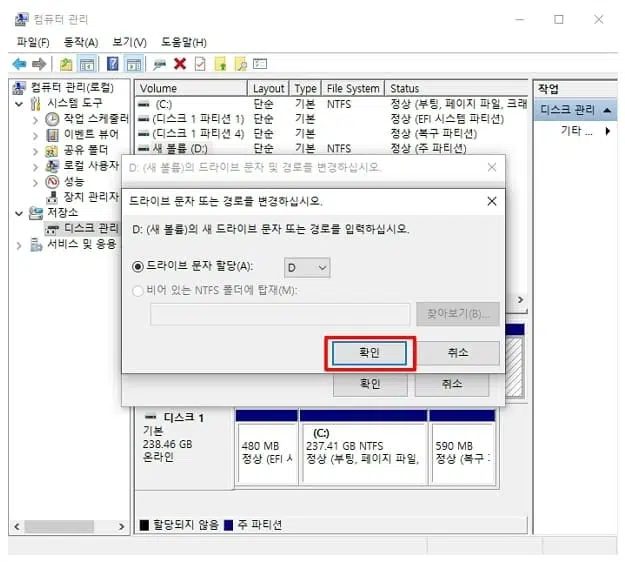
드라이브 문자 할당을 D로 해준 뒤 확인을 눌러주세요.
7. 결과 확인
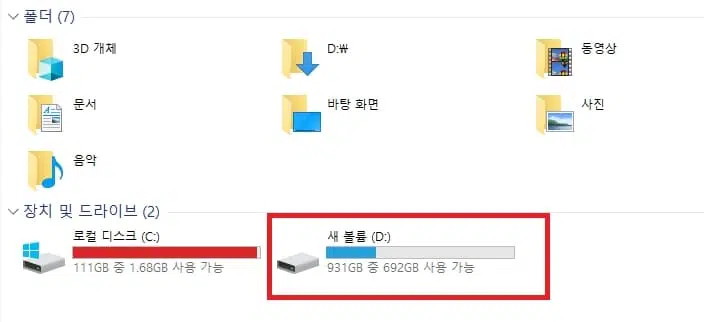
이후 확인을 또 눌러주면 사라진 D드라이브가 다시 생기게 됩니다.
이와 같은 현상이 일어나는 이유는 D드라이브 파티션이 제대로 설정되지 않아서 그렇습니다. 만약 위의 화면에서 디스크 사이즈가 제대로 표기되지 않는다면 디스크가 제대로 연결되어 있지 않을 가능성이 높으므로 디스크를 다시 연결해보시길 바랍니다.
오늘은 D드라이브 사라짐 현상 해결 방법을 알아보았습니다. 생각보다 간단하지만 이와 같은 방법으로 해결이 안 될 수도 있습니다. D드라이브가 사라졌다면 먼저 컴퓨터 재부팅을 한번 해보시길 추천드리며, 조립 직후 D드라이브가 사라졌다면 조립 문제이므로 컴퓨터 수리점을 방문해보시길 바랍니다.